DCeric
Game tester
- Gender
- Male
- Guildcard
- 42092634
I've had numerous issues trying to get the game to work. Also had issues depending on which Proton versions to use so I'll just say what I've been using and hope it helps others.
Anyways yeah I'm not very good at this stuff so I'll try my best and hopefully it helps.
First go to Lutris and press the + to search for an installer online. Look for Phantasy Star Online PSOBB and use the latest installer "Ephinea and addon plugin"
Let the program do its work to install and once done we're going to have to do some configurations to get it to work.
First up download Proton-QT using your Software Manager or use Flathub.
While running Proton-QT make sure Lutris and other game launchers are closed.
Open Proton QT, Click and select Steam (Protons work both on Lutris and Lutris (Flathub)
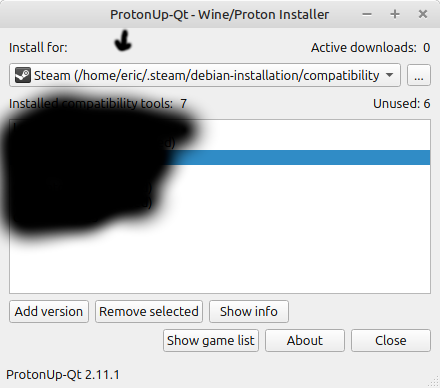
It will then show you the current Protons available and will show you ones you download with this program. Next we'll want to click the "Add Version" button to add a custom GE-Proton. We're going to want to select GE Proton 8-20.
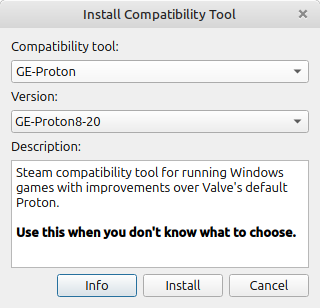
Next up right click on Phantasy Star Online Blue Burst in Lutris and select config. After that go to the runner tab and select the following settings you see on the picture.
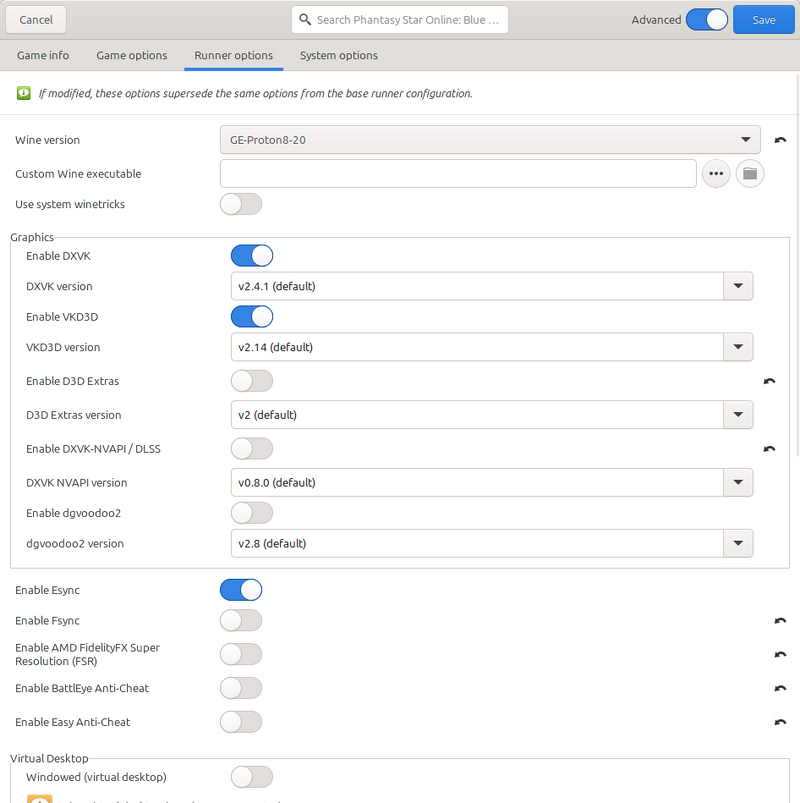
Now next up we're going to want to open the game, but don't start it yet. Next click on the options button and click the following settings.
Resolution - Whatever benefits you and if it doesn't work well try 1080p
Windowed mode - I choose Virtual Fullscreen so the mouse stays on the screen to close the Window in the upper left of the screen. You can still use Fullscreen but the mouse wasn't visible for me. You can still close the window using the "~" key on the keyboard if you had the same issues I did using fullscreen mode.
Direct3D API - I chose Vulkan as using any DX mode just wouldn't work and I have tons of graphical issues. With Vulkan I had a perfect experience as I did on a Windows machine. However I do believe there maybe a vsync issue, but this is the best way to play I feel.
As for all other settings on this page you're free to set them to whatever you want however some settings maybe a bit on the buggy side.
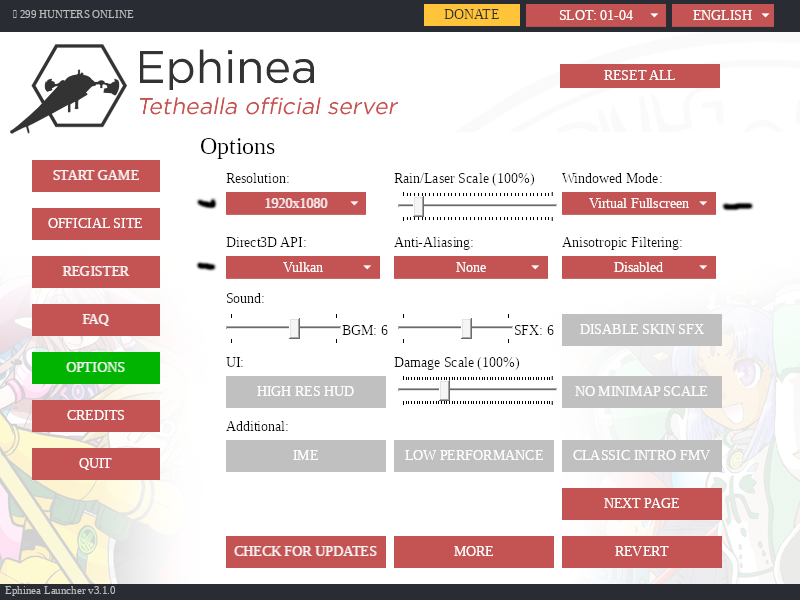
You can also try settings on the other pages at your own freewill but I just want to make it as original as possible. Only one more setting to change as there is a font bug. So we'll have to click the "MORE" button in the Options Menu. After doing so select the following font or other font you'd prefer to use. I will say that Ubuntu Sans worked best for me and this option may not be available for everyone. This will remove the blocks in unknown fonts.
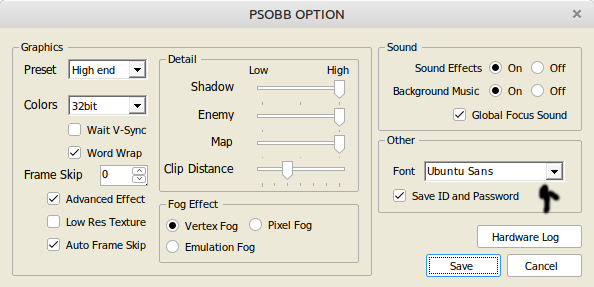
Controller settings:
For me using a Xbox One S controller via USB worked fine but using Bluetooth my buttons weren't mapped properly. You're going to want to install "xpadneo" and you can click the following link for a guide on how to install it. This may not be needed for recent Xbox controllers but if you do have an issue then you can still use xpadneo. After doing this, you then can config your controls fine within the "configure controls" from the start menu in game.
Link: Xpadneo
Well that's pretty much it for the tutorial. Go in, sign in and play. You should have a pretty perfect experience. I have read other tutorials and had issues but this is what did perfect for me and should help you if you had issues like I did with the other tutorials.
Game on!
Your pal DCeric
Anyways yeah I'm not very good at this stuff so I'll try my best and hopefully it helps.
First go to Lutris and press the + to search for an installer online. Look for Phantasy Star Online PSOBB and use the latest installer "Ephinea and addon plugin"
Let the program do its work to install and once done we're going to have to do some configurations to get it to work.
First up download Proton-QT using your Software Manager or use Flathub.
While running Proton-QT make sure Lutris and other game launchers are closed.
Open Proton QT, Click and select Steam (Protons work both on Lutris and Lutris (Flathub)
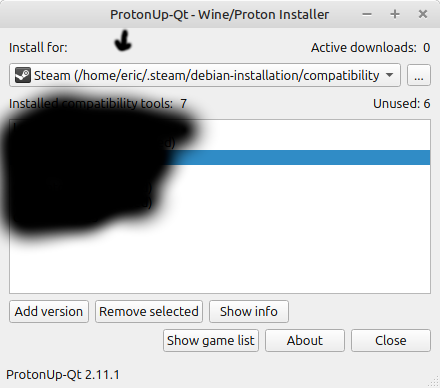
It will then show you the current Protons available and will show you ones you download with this program. Next we'll want to click the "Add Version" button to add a custom GE-Proton. We're going to want to select GE Proton 8-20.
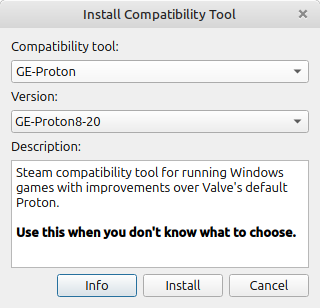
Next up right click on Phantasy Star Online Blue Burst in Lutris and select config. After that go to the runner tab and select the following settings you see on the picture.
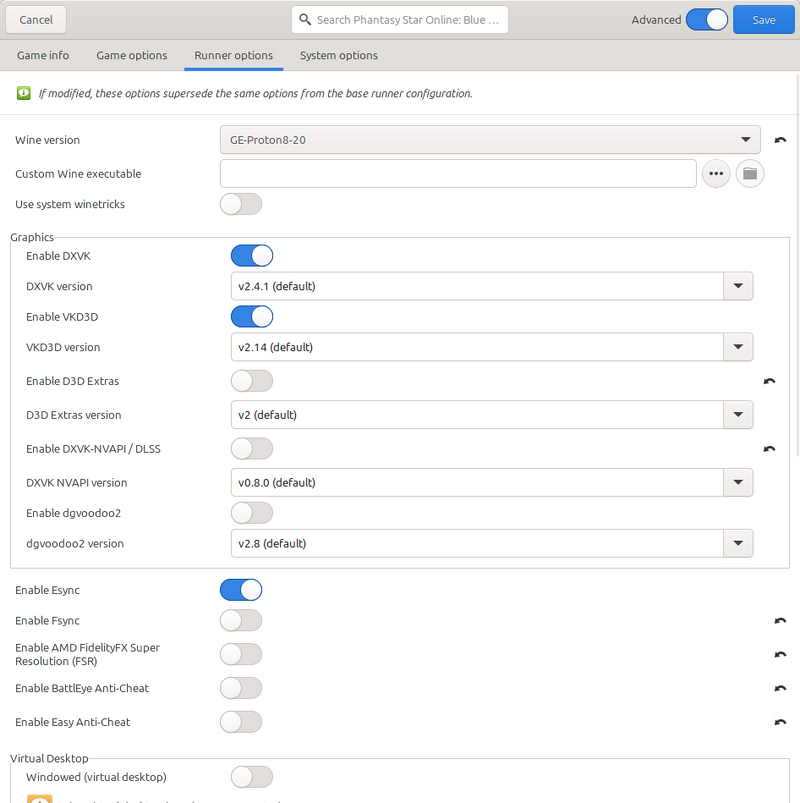
Now next up we're going to want to open the game, but don't start it yet. Next click on the options button and click the following settings.
Resolution - Whatever benefits you and if it doesn't work well try 1080p
Windowed mode - I choose Virtual Fullscreen so the mouse stays on the screen to close the Window in the upper left of the screen. You can still use Fullscreen but the mouse wasn't visible for me. You can still close the window using the "~" key on the keyboard if you had the same issues I did using fullscreen mode.
Direct3D API - I chose Vulkan as using any DX mode just wouldn't work and I have tons of graphical issues. With Vulkan I had a perfect experience as I did on a Windows machine. However I do believe there maybe a vsync issue, but this is the best way to play I feel.
As for all other settings on this page you're free to set them to whatever you want however some settings maybe a bit on the buggy side.
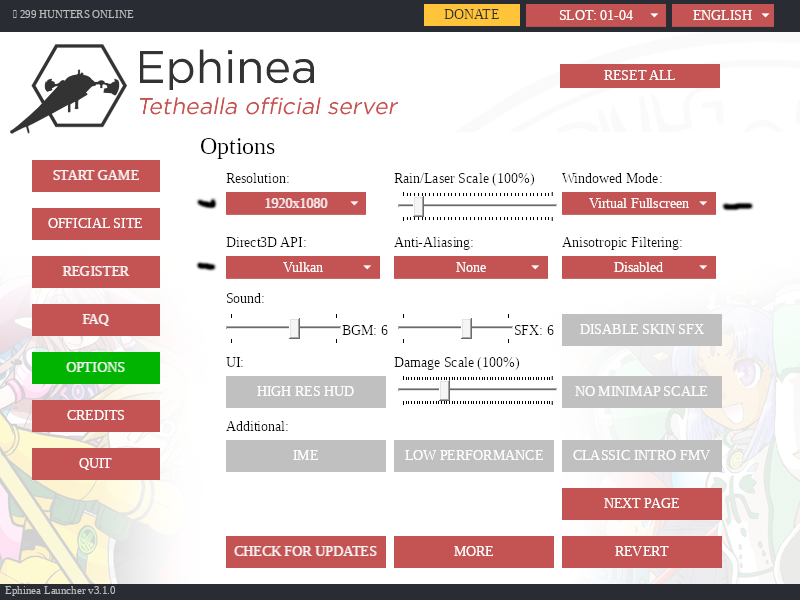
You can also try settings on the other pages at your own freewill but I just want to make it as original as possible. Only one more setting to change as there is a font bug. So we'll have to click the "MORE" button in the Options Menu. After doing so select the following font or other font you'd prefer to use. I will say that Ubuntu Sans worked best for me and this option may not be available for everyone. This will remove the blocks in unknown fonts.
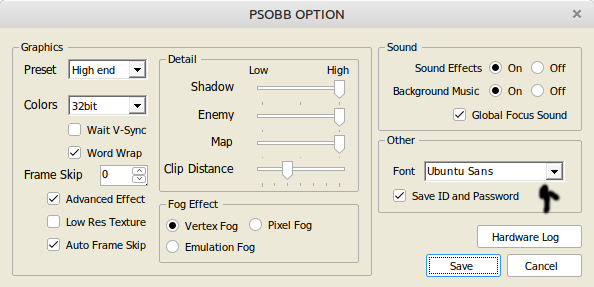
Controller settings:
For me using a Xbox One S controller via USB worked fine but using Bluetooth my buttons weren't mapped properly. You're going to want to install "xpadneo" and you can click the following link for a guide on how to install it. This may not be needed for recent Xbox controllers but if you do have an issue then you can still use xpadneo. After doing this, you then can config your controls fine within the "configure controls" from the start menu in game.
Link: Xpadneo
Well that's pretty much it for the tutorial. Go in, sign in and play. You should have a pretty perfect experience. I have read other tutorials and had issues but this is what did perfect for me and should help you if you had issues like I did with the other tutorials.
Game on!
Your pal DCeric
Last edited:
