Xira
Member
PURPOSE OF THIS GUIDE
STEAM SETTINGS (Steam Deck users can skip this section)
ADD EPHINEA TO STEAM (Steam Deck users can skip this section)
LAUNCH EPHINEA FROM STEAM (Steam Deck users START HERE after setting up per the above-linked guide)
ACCESSING COMMUNITY PROFILES
MAKING PROFILES
TROUBLESHOOTING
- Minimize touching the keyboard: control 1-0 Keyboard Hotbar or even SHIFT-F(X) Keyboard Shortcuts with gamepad
- Access community-made profiles through the ingame Steam Overlay
- Cure having to restart PSO if your controller gets unplugged
- Similar to Antimicro (best alternative - can work in tandem with this), VigEm, XPadder, reWASD, Pinnacle Game Profiler, Logitech Gaming Software / GHUB, Microsoft Xbox Accessories, Razer Synapse, etc.
| STEAM DECK USERS: Before using this guide please visit here first: https://www.pioneer2.net/community/threads/ephinea-pso-bb-on-steam-deck-official-thread.24850 Once you've completed that guide, skip to the part of this guide called "LAUNCH EPHINEA FROM STEAM". |
STEAM SETTINGS (Steam Deck users can skip this section)
- Visit the Controller settings category.
- Mid-way down the panel, under the EXTERNAL GAMEPAD SETTINGS section, find the parts that say "Enable Steam Input for " and Check off [✓] the type(s) of controller(s) you have and wish to use with PSOBB.
- Select your controller at the top.
- If you see a "Begin Setup" button appear, push that button and follow the prompts.
- Select "Test Device Inputs". Make sure everything seems to be in order.
- Visit the In-Game Steam Settings category.
- Make sure "Enable the Steam Overlay while in-game" is ENABLED.
ADD EPHINEA TO STEAM (Steam Deck users can skip this section)
- In Desktop Mode (if in Big Picture, use System Menu / Shutdown / Switch to Desktop Mode)
- Lower left corner of the Steam Library View: [+] ADD A GAME > Add a Non-Steam Game...
- Wait 15 sec. for it to find Ephinea (may be listed as "online.exe") or use [ Browse... ] to find Ephinea's "online.exe"
- [✓] Checkmark it on the left and hit [ Add Selected Program ] button. Proceed to next section.
I use "Phantasy Star Online Blue Burst" (without quotes) but feel free to play around with other names to see what is out there. |
LAUNCH EPHINEA FROM STEAM (Steam Deck users START HERE after setting up per the above-linked guide)
- Run the Ephinea shortcut you made in Steam.
- Ephinea Launcher Options: ⚠ Make sure "Direct3D API" is set to anything else other than Direct3D8 (the default).
- Launch the game. You should see the Steam Big Picture Overlay pop up in the lower right and . . .
- If you find the main menu scrolling uncontrollably, please unplug your controller for now.
- Use your keyboard to navigate into the game lobby.
- Press F12 key -> Options -> Pad Button Config:
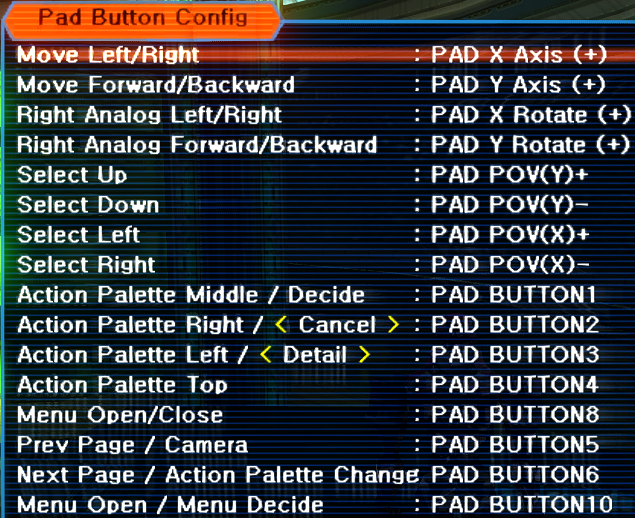
If your controller was scrolling uncontrollably
- Use keyboard to navigate to Right Analog Forward/Backward and hit ENTER.
- Plug your controller back in. Wait for Steam to pop up a notice that it has detected it.
- Push your Right Analog Stick forwards. Hit ESC to save the change. The scrolling should cease. Now re-enter Pad Button Config.
- Use your keyboard and gamepad together to set all of the options to match that image above.
- If you still have trouble, close out everything and double check "Test Inputs" / Device Setup in the Steam Settings / Controller menu.
ACCESSING COMMUNITY PROFILES
- Once your Controller is behaving normally, open the Steam Overlay (you did enable that earlier, right?).
- Click the controller icon (Controller Settings) and follow the prompts to look for community profiles.
- If you don't see any profiles, don't forget to check "Show other controller types" and the name of your Steam Shortcut.
MAKING PROFILES
- https://www.reddit.com/r/SteamInput
- https://www.reddit.com/r/SteamController
- The YouTubers Critical Input & RambleTan
TROUBLESHOOTING
- Controller not being recognized by the game
Did you enable the "(Controller Type) Support" for your controller type in the Steam Options earlier? Double check.
- Third-Party Controller not being recognized by the game
Does your controller feature switchable "console type" modes? For example, controllers from 8BitDo, Retro-Bit, and GuliKit often can run in XInput (Xbox), Android, DInput (PC/Sony?), Sony PS, and/or Switch modes. If so, The Steam setting needs to match your controller's current mode.
- If your controller is set to XInput, then you need to turn on "Xbox Support" in the Steam Options.
- If your controller is set to Switch, then you need to turn on "Switch Pro Support" in the Steam Options...
- ... and so on and so forth.
- DualShock 3 controllers
I use DSHidMini https://github.com/nefarius/DsHidMini - by default it makes the DS3 into an Xbox controller (recognized by Steam Input - you'll want to enable "Xbox Support" when setting up) but I prefer DSHidMini's "SXS mode" which causes it to be recognized by Steam and by Sony PC games as an actual Sony controller with full pressure sensitivity (pressure sens will not work for PSOBB though). See DSHidMini documentation for details.
- DualShock 4 and 5 (DualSense) controllers
I don't own a DS4 or DualSense so I can't advise on this. See if "Test Inputs" or "Begin Setup" in Steam Settings helps. Supposedly, Steam has native support for these controllers but your results may vary. You may have to run them through something like DS4Windows first. If you learn a definitive/reliable way to get DS4/DualSense working, please post your findings here in this thread - I'm not here often anymore but I sometimes check back in.
- Can't control character / controller types in Chat instead of moving the character: Push F11.
- Can't type / missing keystrokes after closing Steam Overlay
Close and reopen the Overlay a few times in rapid succession to fix.
- Input Lag increased
Steam Input does sadly add a tiny bit of input lag - an unavoidable side effect that may take some getting used to. You can try different Direct3D rendering options to see if they have any impact. Disabling VSync will also reduce input lag, Steam Input or not.
- Library Grid View looks ugly and boring
I got you covered. Go here and skip to Step 4
- Multiple Steam games running makes PSO stop receiving input
Yes, it does. Make sure PSOBB is the first and only game you launch through Steam. Multiple games will cause problems.
- Overlay does not work after visiting the Ephinea Launcher's [MORE] Options "PSOBB OPTION"
Entering [MORE] Options temporarily breaks the overlay.
Save your [MORE] changes, then quit the launcher and relaunch it from Steam.
- Something else
If you need further assistance, you may DM me. My Discord ID is in my forum signature.
Sorry, I am not currently able to provide real-time technical support for this guide at this time.
Last edited:
