kumasanjurou
Member
- Gender
- Male
- Guildcard
- 42099171
皆さま、こんにちは。初めましてkumasanjurouと申します。
私個人がこのフォーラムを使用し始めてから多数の機能があれども使い方がわからず困っていたことがよくありました。
自分で調べた限りの内容にはなりますがフォーラムで使用できる機能の一部をここに解説しておきたいと思います。
今後フォーラムを利用される日本人プレイヤーの方の参考になれば幸いです。
また、ここで解説している内容ですが今後フォーラムがアップデートして機能全体が一新される可能性もあります。
ここで書かれている内容は2024/9/29現在での内容になりますのでご了承ください。
その他にも有識者の方がいらっしゃれば書き込んだ内容の補足などをして頂けると非常に助かります。
それでは前置きはこのあたりにしまして機能の解説を行っていきますね。




最後に編集した文章を投稿する際は右下の「Post thread」をクリックすると投稿できます。
長文になりましたが基本的な機能はこれで解説できたと思います。(たぶん…
それでは皆さま良きPSOBBライフを('◇')ゞ
私個人がこのフォーラムを使用し始めてから多数の機能があれども使い方がわからず困っていたことがよくありました。
自分で調べた限りの内容にはなりますがフォーラムで使用できる機能の一部をここに解説しておきたいと思います。
今後フォーラムを利用される日本人プレイヤーの方の参考になれば幸いです。
また、ここで解説している内容ですが今後フォーラムがアップデートして機能全体が一新される可能性もあります。
ここで書かれている内容は2024/9/29現在での内容になりますのでご了承ください。
その他にも有識者の方がいらっしゃれば書き込んだ内容の補足などをして頂けると非常に助かります。
それでは前置きはこのあたりにしまして機能の解説を行っていきますね。

①Remove formatting 書式の削除:選択した範囲内の文章を初期に戻す。
例:「Text01・Text02」左のような変更した文字を、右のように「Text01・Text02」元に戻す。
②Bold (Ctrl+B) 選択した範囲内の文章を太文字にする。
例:「Text01」左のように文字を太文字にする。
③Italic (Ctrl+I) 選択した範囲内の文章をイタリック体(斜め文字)にする。
例:「Text01」左のように文字を斜め文字にする。
④Font size 選択した範囲内の文字の大きさを変更する。
▼をクリックするとサイズを変更できる。初期は15に設定されている。数字が大きくなると文字が大きくなり、数字が小さくなると文字が小さくなる
⑤Text color 選択した範囲内の文字の色を変更する。
下の空欄になるHEX Colorにカラーコードを入力すると設定されている色以外の色に変更することが出来る。
カラーコードとは6桁の数字(16進数)で表現された数字のことになります。
色見本として下記のURLを参考にして欲しい色の数字を入力すればその色の文字を制作できます。
https://www.colordic.org/
https://www.peko-step.com/tool/colorchart.html
⑥More options...
・Font family 掲示板に付属しているフォント書式に変更する。
▼をクリックすると書式の種類が表示される。その中から変更できる。
例:「Text01」「Text02」「Text03」「Text04」等
・Strike-through(Ctrl+S)
選択した範囲内の文字に取り消し線を追加する。
例:「Text01」
・Underline(Ctrl+U)
選択した範囲内の文字に下線を追加する。
例:「Text01」
・Inline code
範囲内のBBCode(プログラミングのコードの1種)を掲示板内で実行せずに表示したい際に使用する。(たぶん…
下記の例の左と右は太文字になるようになるBBcodeを用いて同じ文章を書いています。
左は掲示板で自動的に処理されて太文字になっています。右はInline codeで囲っているのでBBCodeが表示されています。
例:Text01
・Inline spoiler
範囲内の文字にモザイク処理を行う。
モザイク部分をクリックすると内容が表示される。再度クリックすると元のモザイク処理になる。
例:Text01
※補足
上部の機能は重複して利用することが出来ます。例えば太文字で且つ斜め文字で色を赤くするなども可能です。
その際は選択した文字を順番に上部の機能ボタンを押していけば変更が重なっていきます。
重ねすぎてわからなくなったら、一番左の消しゴムマークのRemove fomattingで書式をすべて剥がして元に戻しましょう。
例:Text01Text02
例:「Text01・Text02」左のような変更した文字を、右のように「Text01・Text02」元に戻す。
②Bold (Ctrl+B) 選択した範囲内の文章を太文字にする。
例:「Text01」左のように文字を太文字にする。
③Italic (Ctrl+I) 選択した範囲内の文章をイタリック体(斜め文字)にする。
例:「Text01」左のように文字を斜め文字にする。
④Font size 選択した範囲内の文字の大きさを変更する。
▼をクリックするとサイズを変更できる。初期は15に設定されている。数字が大きくなると文字が大きくなり、数字が小さくなると文字が小さくなる
⑤Text color 選択した範囲内の文字の色を変更する。
下の空欄になるHEX Colorにカラーコードを入力すると設定されている色以外の色に変更することが出来る。
カラーコードとは6桁の数字(16進数)で表現された数字のことになります。
色見本として下記のURLを参考にして欲しい色の数字を入力すればその色の文字を制作できます。
https://www.colordic.org/
https://www.peko-step.com/tool/colorchart.html
⑥More options...
・Font family 掲示板に付属しているフォント書式に変更する。
▼をクリックすると書式の種類が表示される。その中から変更できる。
例:「Text01」「Text02」「Text03」「Text04」等
・Strike-through(Ctrl+S)
選択した範囲内の文字に取り消し線を追加する。
例:「
・Underline(Ctrl+U)
選択した範囲内の文字に下線を追加する。
例:「Text01」
・Inline code
範囲内のBBCode(プログラミングのコードの1種)を掲示板内で実行せずに表示したい際に使用する。(たぶん…
下記の例の左と右は太文字になるようになるBBcodeを用いて同じ文章を書いています。
左は掲示板で自動的に処理されて太文字になっています。右はInline codeで囲っているのでBBCodeが表示されています。
例:Text01
[b]Text01[/b]・Inline spoiler
範囲内の文字にモザイク処理を行う。
モザイク部分をクリックすると内容が表示される。再度クリックすると元のモザイク処理になる。
例:Text01
※補足
上部の機能は重複して利用することが出来ます。例えば太文字で且つ斜め文字で色を赤くするなども可能です。
その際は選択した文字を順番に上部の機能ボタンを押していけば変更が重なっていきます。
重ねすぎてわからなくなったら、一番左の消しゴムマークのRemove fomattingで書式をすべて剥がして元に戻しましょう。
例:Text01

⑦Alignment 文字全体を特定の場所を起点にして文章を揃える。
▼をクリックすると4種類の設定から変更できる。
Align left 左揃え:通常時の文字の並び。
Align center 中央揃え:文章を中央を中心にして並べる。
Align right 右揃え:文字を右側に沿って並べる。
Justify text:私の知識不足でこの機能についてはよくわかりませんでした…ごめんなさい。
⑧Paragraph format パラグラフ書式:文書の段落や節の書式などを挿入する際に活用できるように文字の大きさ太さを変えてくれる機能。
▼をクリックすると元から設定されている3種類のタイプから文字の太さと大きさを変更できる機能。
⑨Ordered list 自動的に連番を作成してくれる機能。文章を入力してエンターを押すと自動的にその行から+1加算された数字が次の行に追加される。
文章を入力せずにエンターを押すと連番機能が解除される。
例:
・Unordered list 自動的に連番を作成してくれる機能。数字の代わりにドット点を追加する。
Ordered listの亜種のような機能。
例:
▼をクリックすると4種類の設定から変更できる。
Align left 左揃え:通常時の文字の並び。
Align center 中央揃え:文章を中央を中心にして並べる。
Align right 右揃え:文字を右側に沿って並べる。
Justify text:私の知識不足でこの機能についてはよくわかりませんでした…ごめんなさい。
⑧Paragraph format パラグラフ書式:文書の段落や節の書式などを挿入する際に活用できるように文字の大きさ太さを変えてくれる機能。
▼をクリックすると元から設定されている3種類のタイプから文字の太さと大きさを変更できる機能。
⑨Ordered list 自動的に連番を作成してくれる機能。文章を入力してエンターを押すと自動的にその行から+1加算された数字が次の行に追加される。
文章を入力せずにエンターを押すと連番機能が解除される。
例:
- Text01
- Text02
- Text03
・Unordered list 自動的に連番を作成してくれる機能。数字の代わりにドット点を追加する。
Ordered listの亜種のような機能。
例:
- Text01
- Text02
- Text03

⑪Insert link(Ctrl+K) URLのリンクを作成する機能。
上の空欄にURLを下の空欄はそのリンクに対して任意の文字を設定することが出来る。
ただし機能でURL先の名前を任意に決められるためURL先が安全かどうか確かめにくいのでむやみに踏まないようにしましょう。
⑫Insert image(Ctrl+P) 画像を挿入する機能。
この掲示板だと高額商品などを販売する際に実物のSSを載せたりするなどで利用されている。
その他にも様々な用途でも利用されている。
⑬Smilies 掲示板内で用意されている顔文字を文章に入れる。
⑭Media 動画を掲示板内に挿入する。URLによって指定する。
⑮Quote 引用機能。文章を引用するときなどに使用する。
長文になると自動的に文章が圧縮されClick to expand...をクリックすることで圧縮された内容のすべてを表示することが出来る。
この機能は商品のリストアップを作成する際に重宝する機能になります。トレード板のTrade listではこの機能を上手く利用されている方が多い印象です。
例:
升目をクリックするとその升目の中に文字を記入できます。
升目をクリックすると下部のようにツールバーが表示されます。
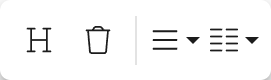
左から順に機能の説明を行います。
 :Table hedar 升目の上部にヘッダーを作成する。ヘッダー部分と通常部分との境目に太い線で区切られる
:Table hedar 升目の上部にヘッダーを作成する。ヘッダー部分と通常部分との境目に太い線で区切られる
 :Remove table 升目全体を削除する
:Remove table 升目全体を削除する
 :Row 列を追加したり削除したりする
:Row 列を追加したり削除したりする
Insert row above:選択した箱の上に列を追加する。
Insert row below:選択した箱の下に列を追加する。
Delete row:選択中の箱の列を削除する。
 :Column 行を追加したり削除したりする。
:Column 行を追加したり削除したりする。
Insert column before:選択した箱の左に行を追加する。
Insert column after:選択した箱の右に行を追加する。
Delete column:選択した箱の行を削除する
例:
⑰More options
・Insert horizontal line 横線を挿入する。
上部のような掲示板横切るような区切り線。
・Insert video 動画を挿入する。Media機能との違いはダウンロード済みの動画ファイルをアップロードする形で挿入する。
・spoiler ネタバレ防止用の折り畳み式の書式を挿入する。
Spoilerと書かれた黒い部分をクリックすることで内容を確認することが出来る。再度クリックすると折りたたまれて内容が隠れる。
Enter spoiler titleの横の空欄に文字を入力するとspoilerの横に入力した文字が記載される。
こちらもよく商品のリストアップでよく使用される。こちらは折り畳み式でQuoteに比べると開くまで中に何が書かれているかわからないようになっている。
例:
・Code プログラムコードを掲示板内で実行せずに表示する際に使用する
こちらは以前紹介したInline codeよりもプログラム言語も指定出来てさらに詳細に設定できるようになっています。
上の空欄にURLを下の空欄はそのリンクに対して任意の文字を設定することが出来る。
ただし機能でURL先の名前を任意に決められるためURL先が安全かどうか確かめにくいのでむやみに踏まないようにしましょう。
⑫Insert image(Ctrl+P) 画像を挿入する機能。
この掲示板だと高額商品などを販売する際に実物のSSを載せたりするなどで利用されている。
その他にも様々な用途でも利用されている。
⑬Smilies 掲示板内で用意されている顔文字を文章に入れる。
⑭Media 動画を掲示板内に挿入する。URLによって指定する。
⑮Quote 引用機能。文章を引用するときなどに使用する。
長文になると自動的に文章が圧縮されClick to expand...をクリックすることで圧縮された内容のすべてを表示することが出来る。
この機能は商品のリストアップを作成する際に重宝する機能になります。トレード板のTrade listではこの機能を上手く利用されている方が多い印象です。
[quote]と[/quote]の間に記載された文章が対象となります。例:
⑯Insert table 升目を作成する。前の数字が列数、後ろの数字が行数。Text01
Text02
Text03
Text04
Text05
Text06
Text07
Text08
Text09
Text10
Text11
Text12
Text13
Text14
Text15
升目をクリックするとその升目の中に文字を記入できます。
升目をクリックすると下部のようにツールバーが表示されます。
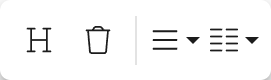
左から順に機能の説明を行います。
Insert row above:選択した箱の上に列を追加する。
Insert row below:選択した箱の下に列を追加する。
Delete row:選択中の箱の列を削除する。
Insert column before:選択した箱の左に行を追加する。
Insert column after:選択した箱の右に行を追加する。
Delete column:選択した箱の行を削除する
例:
| ヘッダー部分 | Insert tableで作成しただけでは | ヘッダー部分は作成されない | |
|---|---|---|---|
| 通常部分 | 通常部分との境目に太線がある ↑ |
⑰More options
・Insert horizontal line 横線を挿入する。
上部のような掲示板横切るような区切り線。
・Insert video 動画を挿入する。Media機能との違いはダウンロード済みの動画ファイルをアップロードする形で挿入する。
・spoiler ネタバレ防止用の折り畳み式の書式を挿入する。
Spoilerと書かれた黒い部分をクリックすることで内容を確認することが出来る。再度クリックすると折りたたまれて内容が隠れる。
Enter spoiler titleの横の空欄に文字を入力するとspoilerの横に入力した文字が記載される。
こちらもよく商品のリストアップでよく使用される。こちらは折り畳み式でQuoteに比べると開くまで中に何が書かれているかわからないようになっている。
[spoiler]と[/spoiler]の間の文章が対象となります。例:
Text01
こちらは以前紹介したInline codeよりもプログラム言語も指定出来てさらに詳細に設定できるようになっています。

⑱Undo 一つ元に戻す
⑲Redo 一つやり直す
⑳Toggle BB code 現在記載中の文章で使った書式などのBBCodeを表示するモードに切り替える。
間違えて押してしまって謎の単語の羅列が出てきたら再度ここをクリックすれば通常モードに切り替わる
㉑Draft
▼をクリックすると現在編集中の文章の内容を一時保存、または保存した内容を削除することが出来る。
・Save draft 編集中の文章を一時的に保存する。
・Delete draft 保存している文章を削除する。
保存した編集内容を読み込む際は、上部にある「You have a saved draft.Click here to load it」をクリックするか
右下にあるPost threadの隣にあるMore options...から読み込むことが出来る
㉒Preview 投稿した際に表示される内容を事前に確認することが出来る機能。
一度押すとプレビューモードで編集が一時的に出来なくなる。再度編集したくなったらもう一度ここを押して編集モードに切り替えよう。
⑲Redo 一つやり直す
⑳Toggle BB code 現在記載中の文章で使った書式などのBBCodeを表示するモードに切り替える。
間違えて押してしまって謎の単語の羅列が出てきたら再度ここをクリックすれば通常モードに切り替わる
㉑Draft
▼をクリックすると現在編集中の文章の内容を一時保存、または保存した内容を削除することが出来る。
・Save draft 編集中の文章を一時的に保存する。
・Delete draft 保存している文章を削除する。
保存した編集内容を読み込む際は、上部にある「You have a saved draft.Click here to load it」をクリックするか
右下にあるPost threadの隣にあるMore options...から読み込むことが出来る
㉒Preview 投稿した際に表示される内容を事前に確認することが出来る機能。
一度押すとプレビューモードで編集が一時的に出来なくなる。再度編集したくなったらもう一度ここを押して編集モードに切り替えよう。
最後に編集した文章を投稿する際は右下の「Post thread」をクリックすると投稿できます。
長文になりましたが基本的な機能はこれで解説できたと思います。(たぶん…
それでは皆さま良きPSOBBライフを('◇')ゞ
Last edited:
